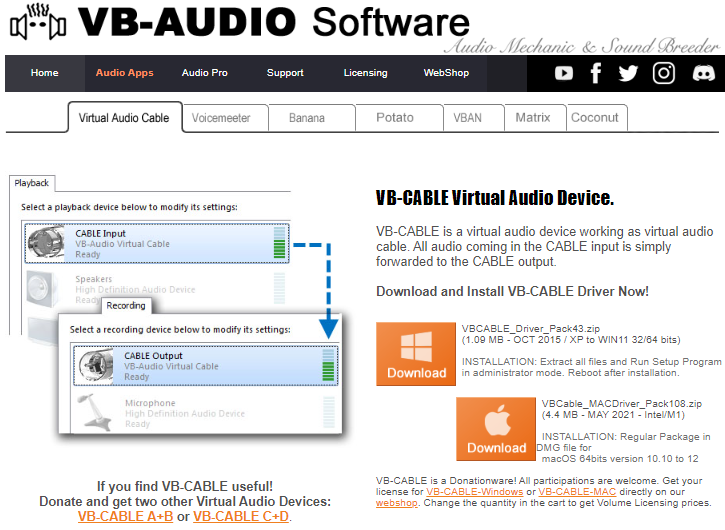audibleでお気に入りのオーディオブックを楽しんでいるものの、文章表示や字幕機能がないために、内容をしっかり理解できないと感じたことはありませんか?
この記事では、audible自体には文章表示や字幕機能がないものの、オーディオブックの内容をテキスト化する方法や、英語学習に活用する際の効果的な使い方を詳しく解説します。
文字起こしを利用することで、聴覚と視覚の両方で理解を深め、リスニング力や語彙力の向上にも役立てることができます。audibleでのオーディオブックをもっと効果的に楽しむために、ぜひ参考にしてください。
- audibleには文章表示や字幕機能がなくてもAIで文字お越しする方法
- GoogleドキュメントやMicrosoft Wordを使った文字起こしの方法
- AIボイスレコーダーPLAUD NOTEを利用した文字起こしと要約方法
- 文字起こしが英語学習に有効な理由と利点
「audible」は文章表示できるか?字幕表示の可否
audibleの文章表示やキャプションの表示は可能?

結論から言うと、「audible」自体にはオーディオブックの文章表示やキャプション表示機能はありません。しかし、音声を文字起こしする方法はいくつか存在します。次に、その方法について詳しく解説していきます。
- audibleの文章表示やキャプションの表示は可能?
- 文字起こしの方法① Googleドキュメントを使う
- 文字起こしの方法② Microsoft365のWordを利用
- 【禁呪レベル?!】AIボイスレコーダー「PLAUD NOTE」で要約
- 「audible」は頭に入らないデメリットを解決できる
- 英語学習にも最適
文字起こしの方法① Googleドキュメントを使う
「audible」の音声を文字に変換する方法で、もっとも簡単なのは、Googleドキュメントの音声入力機能を利用します。
手順も簡単で、Googleドキュメントで「ツール」から「音声入力」を選び、オーディオブックを再生するだけです。
Googleドキュメントはあなたの声でなくオーディオブックの音声を拾い、リアルタイムで文字化します。
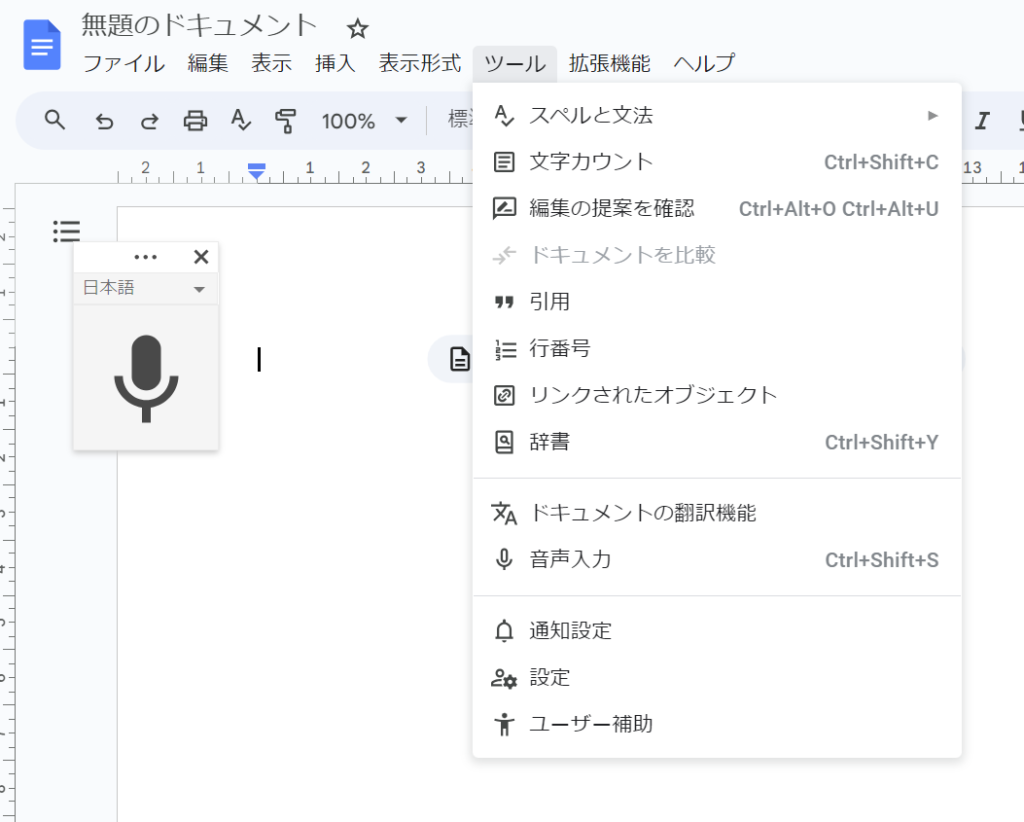
静かな環境で使用することで誤字脱字を減らし、効率的な文字起こしが可能です。
この方法を使えばオーディオブックの内容を簡単にテキスト化し、後で確認したりメモとして保存することができます。読む時間がない時や耳で聞いた内容を確認したい時に特に役立ちます。
Googleドキュメントは無料で使えますが、Googleのブラウザでのみ利用できる点と、句読点の自動入力が難しいため、正確に文字起こししたい場合は、後で編集は必要になります。
文字起こしの方法② Microsoft365のWordを利用
「audible」で聴いたオーディオブックの内容をテキストとして記録したいとき、Microsoft Wordのオンライン版とVB-Cableを使えば効率的に文字起こしができます。以下はその手順です。
作業の流れ
- VB-Cableをインストール:仮想オーディオデバイスのVB-Cableを導入し、スピーカーからの音声を入力としてキャプチャすることが出来るようになります。
- Wordのオンライン版を開く:Wordの文字起こし機能を利用するため、オンライン版で新規文書を作成します。
- ディクテーション(音声入力)の設定:英語の音声入力を有効化し、句読点の自動挿入機能を設定します。
- VB-Cableの設定:スピーカー音声をディクテーションするため、VB-Cableを「録音」デバイスとして設定します。
- ディクテーションを開始:Audibleでオーディオブックを再生し、Wordの音声入力を使ってリアルタイムでテキストに変換します。
手順
1. VB-Cableのインストール
- VB-CableはWindows・Macの両方に対応する無料の仮想オーディオツールです。公式サイトからダウンロードしてインストールします。
2. Wordのオンライン版を開く
- Microsoftのアカウントでログインし、Word Onlineで新しい文書を作成します。
- 「ディクテーション」機能を使うための準備をします。
3. ディクテーションの設定
- 「ディクテーション」アイコンをクリックし、ツールバーにある設定で言語を「英語」にします。句読点の自動挿入にチェックを入れ、読みやすい文章にします。
4. VB-Cableの設定
- Windowsのツールバーから「サウンド」ウィンドウを開き、「再生」タブでVB-Cableを「既定の通信デバイス」として設定します。
- 「録音」タブでVB-Cableを「既定のデバイス」として選択し、スピーカー音声をキャプチャできるようにします。
5. ディクテーションの開始
- audibleのオーディオブックを再生します。音はスピーカーから出ませんが、Wordのディクテーション機能を使えば、音声がそのままテキストに変換されます。
注意点
- フォーカス:ディクテーション中はWordの画面がアクティブである必要があります。
- 言語設定:英語で音声入力が機能するか確認し、ディクテーションの言語が日本語に戻っていないか確認します。
- 元の設定に戻す:ディクテーション後は、音声出力と入力デバイスを元の設定に戻します。
この方法を使うと、audibleだけでなくYoutubeなども効率的に文字に変換できるだけでなく、英語の学習にも役立ちます。
【禁呪レベル?!】AIボイスレコーダー「PLAUD NOTE」で要約
AIボイスレコーダー「PLAUD NOTE」とは、簡単に言うと、録音、文字起こし、要約を簡単にこなすボイスレコーダーです。生産性を向上させたいビジネスパーソンにとって今、大人気のAIデバイスで、主な特徴は以下の通りです。
- ワンタッチで録音開始:複雑な操作なしで、ワンタッチで録音が開始できます。2つの高性能マイクでノイズを低減しながら、高品質な音声をキャプチャします。
- 空間/通話録音モード:会議や講義の環境音とスマホ通話の内部音声の録音モードを簡単に切り替えられます。薄型の本体は、スマホ背面にマグネットでしっかり装着できます。
- 文字起こし&要約:OpenAIのWhisper機能で録音内容を正確に文字起こしし、ChatGPT-4の要約機能で効率的に情報を整理します。
- 多言語対応:日本語を含む57か国語に対応し、シーンに合わせて9つの要約テンプレートや自動マインドマップを生成します。
- PLAUD AIとアプリ:無料のPLAUDアプリと組み合わせることでデバイスの能力を最大限に活かせます。Web版もあり、PCから直接録音や要約の確認・編集が可能です。
- ストレージとバッテリー:30時間の連続録音、64GBストレージで240日分の録音データを保存できます。
PLAUD NOTEでAudibleやAudiobookなどの音声データを文字化する方法は、二つあります。
一つは、PLAUD NOTE(又はPLAUD NotePin)をボイスレコーダーとして使い、録音した音声データを文字お越しする方法。
そして、もう一つは、PLAUD デスクトップ APPを使う方法です。これは、PLAUDが提供するPC用ソフトウェアPLAUD WEBで無料で提供されているデスクトップソフトで、このソフトにより、PC上で再生される音源は、YoutubeであろうとTeams会議であろうと、なんでも録音して、文字起こしができるようになるソフトです。
一度、この便利さを体験すると、絶対にPLAUDが無かった時に戻りたくないと感じるはずです。
要約の性能や録音方法などの比較は以下のページで詳しくご紹介していますので、詳細を知りたい方は見てみてください。

録音した音声は、クラウド上に集約され、文字起こし、要約、マインドマップ化までこなしてくれます。
ただしPLAUD NOTE本体を購入すると300分(5時間)/月の文字起こし・要約機能を利用できるようになりますが、それ以上使う場合は、有料のプランに加入が必要です。
AudibleやAudiobookなどの文字起こしを行いたいという場合は、20時間の文字起こしならプロプラン(月1,000円<年払い時>)、40時間以上使うなら、時間無制限で利用できる「アンリミテッドプラン」(月3,333円<年払い時>)がおすすめです。
PLAUD自体は、他にも会議音声や通話録音など様々な文字起こし、要約用途に使えるため、文字起こし時間はいくらあっても足りませんので、使っているうちに、無制限のアンリミテッドプランがきっと欲しくなると思います。
「Audible x PLAUD」では、こんなルーティンが組めるということです。
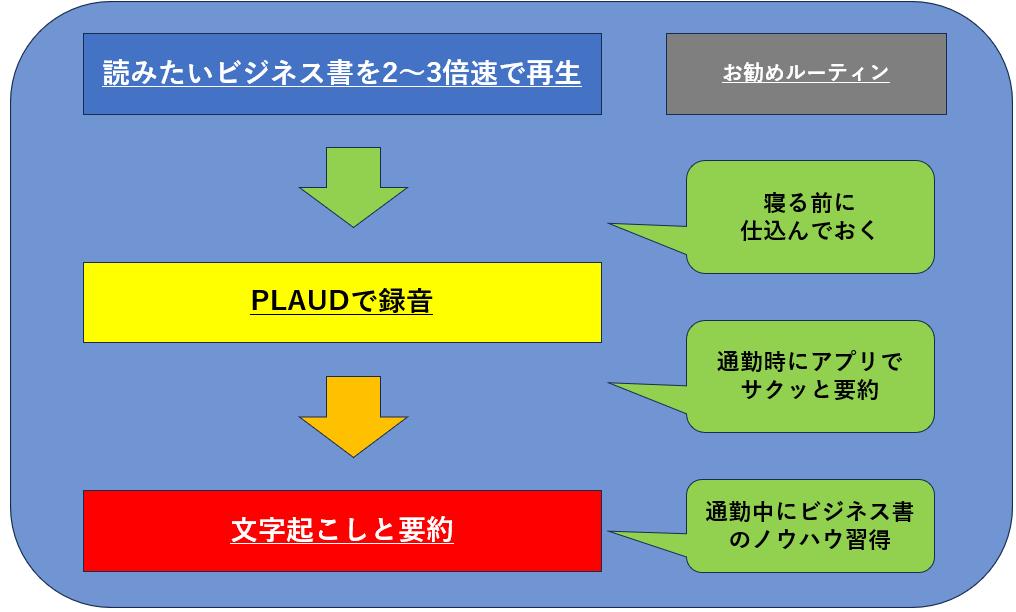
PLAUDの文字起こしは優秀なので、倍速再生以上でも、かなりの精度で文字起こししてくれます。夜、静かな環境で、読みたい本を録音しておいて、朝通勤時にサクッと要約、そして、通勤中に本1冊以上の要約をチェックし、ノウハウをどんどん蓄積していくことができます。
このアドバンテージは、ビジネスマンにとって、かなり大きいことは、ご理解いただけると思いますが、職場では無双状態で、アイデアやノウハウを発揮できるようになってきます。
AudibleやAudiobookの費用とPLAUDの文字起こしのサブスク費用が掛かりますが、別に本を買ったりする費用や時間短縮できている部分を考えると簡単に回収できます。時間は何物にも代えられないのです。
これこそ今考えられる最強の禁呪レベルのタイパ術ではないでしょうか?
知っている人だけのアドバンテージなので、本当はあまり教えたくないぐらいです。
ビジネス署や学術書を耳読していて、中々、身につかない、使えないと感じている方は、ぜひ試してみてください!

「audible」を字幕表示や文字起こしするメリット
「audible」は頭に入らないデメリットを解決できる

audibleは忙しい日常でもオーディオブックを楽しむことができる素晴らしいサービスです。しかし、耳で聞くだけでは内容が頭に入りにくいというデメリットを感じる方も少なくありません。オーディオブックが頭に入らない理由については以下でまとめていますので、確認してみてください。
audibleで聞くだけでは内容が頭に入りにくいというデメリットは、文字起こしや要約、メモを活用することでカバーできます。これらのテクニックを組み合わせることで、オーディオブックの内容をしっかりと理解し、効率的に活用することが可能です。
英語学習にも最適

1. 「audible」の利点
- ネイティブのリスニング力向上: Audibleのオーディオブックはネイティブスピーカーによる読み上げのため、英語の自然な発音やイントネーションを習得できます。
- 多ジャンルでの語彙強化: ビジネスからフィクションまで、幅広いジャンルのオーディオブックで新しい語彙を学べます。
- マルチタスクでの学習: 通勤や運動、家事をしながらリスニングを楽しみ、忙しい日常に合わせて効率的に英語を学べます。
2. 英語学習の効果
- 自然な言語習得: ストーリーを通じた語彙やフレーズの学習が、英語の文脈での使い方を理解する上で有効です。
- アクセントやリズムの習得: さまざまなナレーターやアクセントでの読み上げにより、リスニング力が鍛えられます。
- ペースに合わせたリスニング: 再生速度を調整して、自分のレベルに合ったリスニング練習が可能です。
3. 文字起こしとディクテーションの利点
- 聴覚と視覚の両方での理解: 文字起こししたテキストをオーディオと照らし合わせ、聴き取れなかった内容を視覚的に確認できます。
- 復習と記録: 聞き逃した部分や難しい単語を後から復習して記録に残すことで、学習効率が上がります。AIによる文字起こしは多少の間違いも、含まれる場合はありますが、その修正も含めて良い学習につながります。
- 文章構造の理解: 文字におこすことで、視覚的に把握することができ、文法やフレーズのパターンを学べます。
- ディクテーションの効果: テキストにする過程で何度も聞き返すため、細かな発音や文法に注意を払い、リスニング力と発音を学ぶことができます。
4. 組み合わせることでの効果
「audible」と字幕表示や文字起こしを組み合わせることにより、リスニング力・ディクテーションなど、英語学習をする上での効果的な学習方法が、手に入ります。
そして、オーディオとテキストの組み合わせる作業を行う事で、視覚と聴覚の両方から内容を理解し、記憶に定着しやすくなります。様々なオーディオブックのジャンルで、リスニングと文字起こしや要約を行うサイクルを通して、英語力や英語による表現力が身につき、英語習得のサポートになるでしょう。
まとめ:audibleを字幕表示や文字起こしでさらに便利に!
記事の内容を纏めます。
- 「audible」にはオーディオブックの文章表示やキャプション表示機能がない
- Googleドキュメントの音声入力機能でaudibleの内容をテキスト化できる
- GoogleドキュメントはブラウザのChromeでのみ利用できる
- Googleドキュメントの音声入力は句読点の自動挿入が難しい
- Microsoft Wordのオンライン版とVB-Cableでaudibleの内容を文字起こしできる
- VB-Cableは仮想オーディオデバイスとしてスピーカー音声をキャプチャする
- Wordのディクテーション機能はオンライン版でのみ使える
- Wordのディクテーション機能を英語設定で使うと自動句読点が挿入される
- VB-Cableを録音デバイスに設定する必要がある
- ディクテーション中はWordの画面がアクティブである必要がある
- PLAUD NOTEはAIボイスレコーダーで文字起こしと要約が可能
- PLAUD NOTEは57か国語に対応し9つの要約テンプレートがある
- PLAUD NOTEはOpenAIのWhisperで録音内容を文字起こしする
- PLAUD NOTEはChatGPT-4で録音内容を要約する
- audibleの内容をテキスト化すると耳で聞いた内容を確認しやすくなる
- オーディオブックの文字起こしで内容が頭に入りにくいデメリットを補える
- テキスト化するとaudibleでのリスニング学習の効果が向上する
- audibleでリスニングとディクテーションを組み合わせると語彙力も高まる
- 英語リスニング学習にはアクセントやリズムの習得が重要
- 文字起こしを使うと聴覚と視覚の両方で理解が深まる
- 聞き逃した部分や難しい単語を復習できる
- 文章構造の理解により文法やフレーズのパターンを学べる
- ディクテーションで表現力や自然な英語の使い方が身につく